This is my first blog and I’m going to discuss about how to create partition with windows already installed. This tutorial may also apply with Windows Vista probably the Ultimate version, but this tutorial is intended for Windows 7 user, specially for beginners. Forgive me if you don’t understand my English, but I will do the best I can to make this simple and understandable. Anyway, there will be images too to show how it’s done and where to locate something.
Step 1:
First off, bring up your start menu button or the pearl button and click on Computer with the right-mouse button and select Manage to open up Computer Management. Take a look at the image below.
Step 2
Now that we have the Computer Management window up just simply click on Disk Management and on the right pane you will see you hard disks and other drives. Just choose the hard drive that you want to create a partition with. Right mouse click on your drive and select Shrink Volume and the Querying Shrink Space dialog window will come up telling you to wait. The wait time varies on the size of your hard drive space, but don’t you worry it doesn’t really take that long.
Step 3
After analyzing you will see this box in the image below. As you can see, it will show the available shrink space, which also tells the size of partition that you can possibly create. Let’s say we want to create a 10GB partition so you put in 10000 MB and then click the Shrink button and your machine will take a couple of minutes or to process it. Finally, you will see an unallocated space under you disk’s list of partitions.
Step 4
Our final step is to make that unallocated space usable. As we all know, we have to format unallocated space to make it usable. Just follow the illustration below on how to format it under Windows 7.


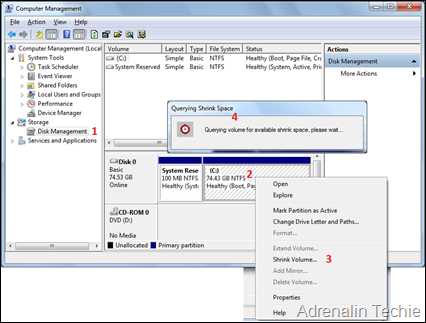











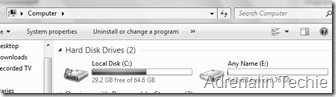





0 comments
Post a Comment